[팁] 아이폰 움짤 만드는 법 / 아이폰 gif 만드는 법 / 아이폰 라이브포토

오늘은 아이폰 기본 기능과 카카오톡을 활용해서 움짤 만드는 법을 알려드리겠습니다.
고화질의 움짤을 만들기 위해서는 어플을 설치하거나 컴퓨터를 활용해야 하는데,
저는 블로그에 첨부하거나 개인적으로 소장하는 목적이 커서 굳이 돈과 시간을 들이고 싶지 않더라구요.
그래서 알아보니 아이폰의 기본 기능과 카카오톡만을 활용해서도 움짤을 만드는 방법이 있어 소개하고자 합니다.
1) 아이폰의 '라이브 포토' 기능을 활용합니다. - 따라서 기존에 움짤을 만들기 위해 준비한 파일이 연사 사진이거나 동영상일 경우 이 방법을 활용하기 어렵습니다.
2) 완성한 움짤의 화질이 좋은 편은 아닙니다. - 오늘 활용한 움짤의 경우 화질이 480*640입니다.


우선 움짤로 만들고자 하는 장면 (무언가 움직이는 모습 / 국이 끓는 모습 등) 을 아이폰의 '라이브 포토' 기능을 켠 채로 촬영해줍니다.
사진 촬영을 했는데 동영상 촬영음이 짧게 들린다면 제대로 촬영이 된 것이며,
셔터음의 나면서 찍힌 사진의 전후 약 2초 정도를 동영상으로 기록해줍니다.
다른 기기 (컴퓨터 등) 로 옮겨오는 과정에서 왼쪽 사진처럼 일반 사진처럼 활용할 수도 있으며,
오른쪽 사진 처럼 아이폰 갤러리에서 왼쪽 상단에 'LIVE' 가 된 것을 확인할 수 있으며 사진을 누른 채로 홀드하고 있으면 동영상처럼 보여줍니다.
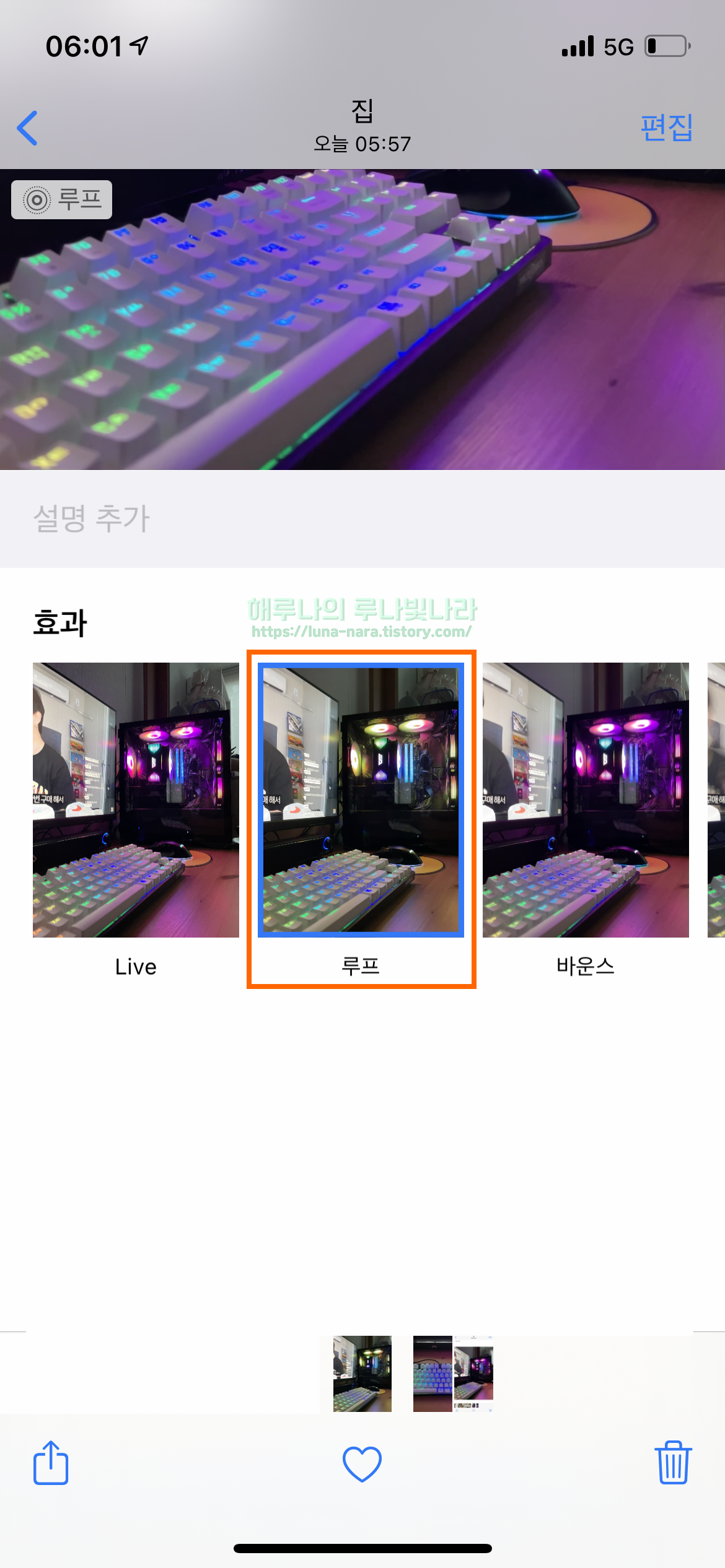

여기서 우리는 라이브 포토의 효과를 바꿔서 움짤처럼 만들어줄 겁니다.
라이브 포토의 효과는 라이브, 루프, 바운스, 장노출로 총 네 가지가 있으며 각각의 기능은 이렇습니다.
1) 라이브 - 기본 설정으로 일반 사진과 같아 보이나 전후 상황을 동영상으로 함께 기록한 사진
2) 루프 - 짧은 동영상을 반복해서 보여주는 움짤
3) 바운스 - 흔히 인스타그램의 부메랑으로 알려진 재생 - 역재생이 반복되는 움짤
4) 장노출 - 별을 찍을 때 활용되는 빛을 오래 기록해서 보여주는 사진
우리는 루프 기능을 활용해 움짤을 만들 것이므로 사진을 위로 끌어올려 나오는 설정창에서
루프로 설정을 변경해주고, 아까와 마찬가지로 왼쪽 상단에 '루프' 표시가 뜨면 변경이 완료된 것입니다.
그런데 갤러리 내에서 움짤로 변경된 라이브 포토는 안타깝게도 아이폰에만 해당하는 형식이어서
그냥 카톡으로 전송하거나 컴퓨터의 아이클라우드 기능을 통해 다운로드하게 되면 일반 사진으로 보입니다.
또한 컴퓨터로 다운받게 되면 라이브 포토로 찍힌 동영상도 함께 저장은 되지만 형식이 맞지 않아서 다른 프로그램을 활용해야지만 확인할 수 있죠.
이때 카톡에서 사진을 선택하는 것이 아닌 갤러리에서 (루프 형식의) 움짤을 선택하여 왼쪽 하단의 보내기 버튼을 활용하면 사진을 우리에게 익숙한 GIF 형식으로 변경할 수 있습니다.
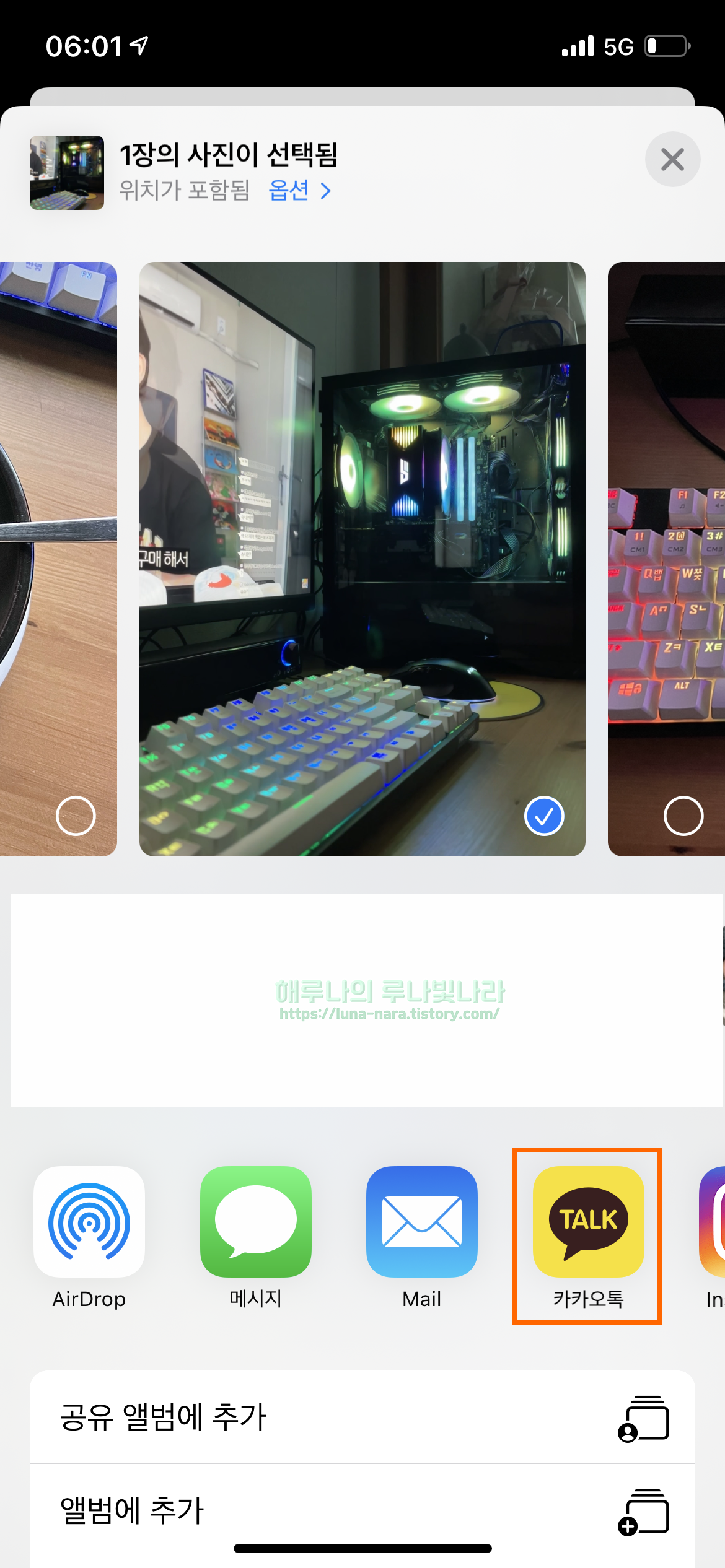
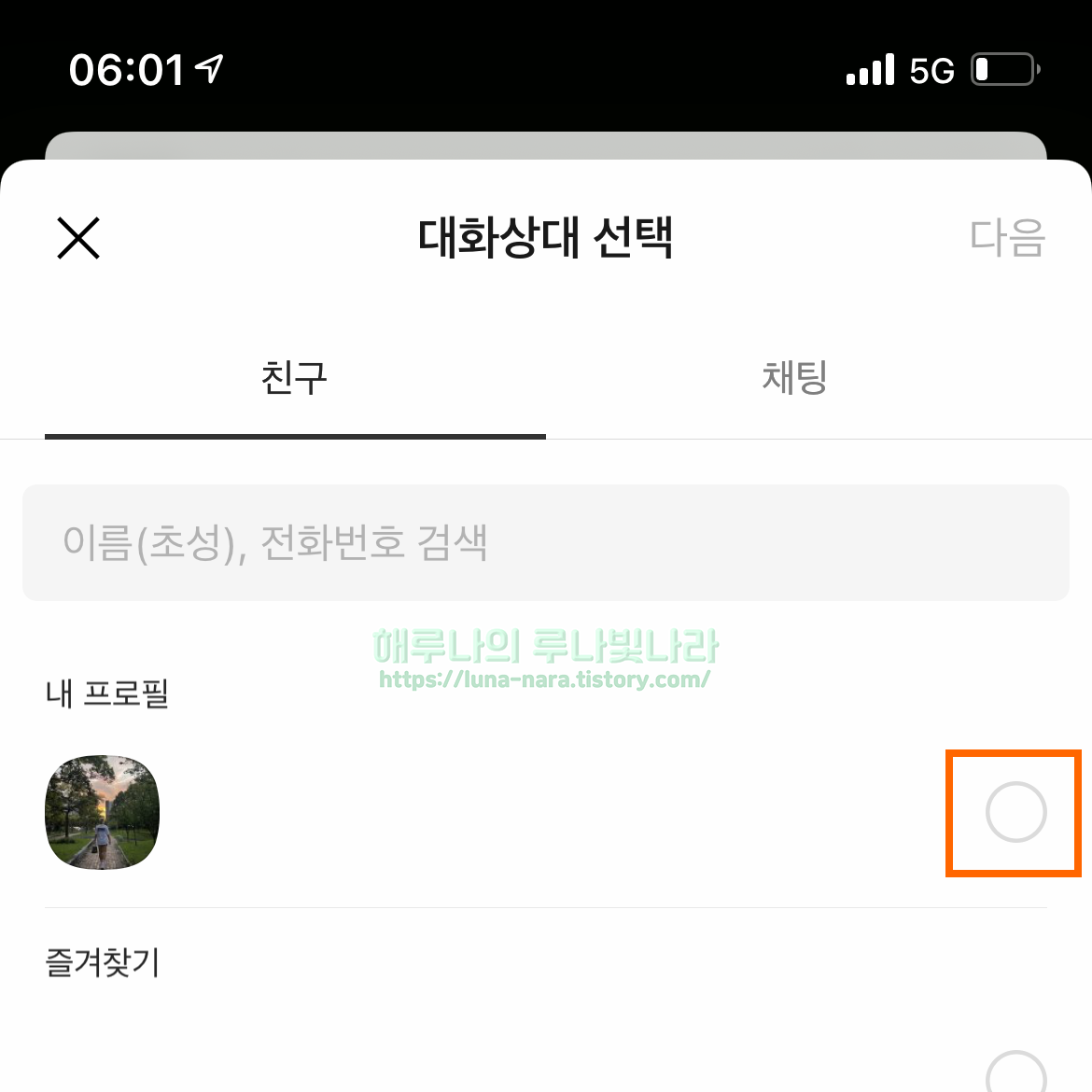
보내기 창에서 카카오톡을 통해 나에게 보내기 기능을 활용해서 전송을 해줍니다.


왼쪽은 설명한 과정을 통해 만들어진 GIF이고,
오른쪽 사진을 통해 카톡 나에게 보내기 기능을 활용해 라이브포토 루프 형식의 사진이 GIF 파일로 변경된 것을 확인하실 수 있습니다.
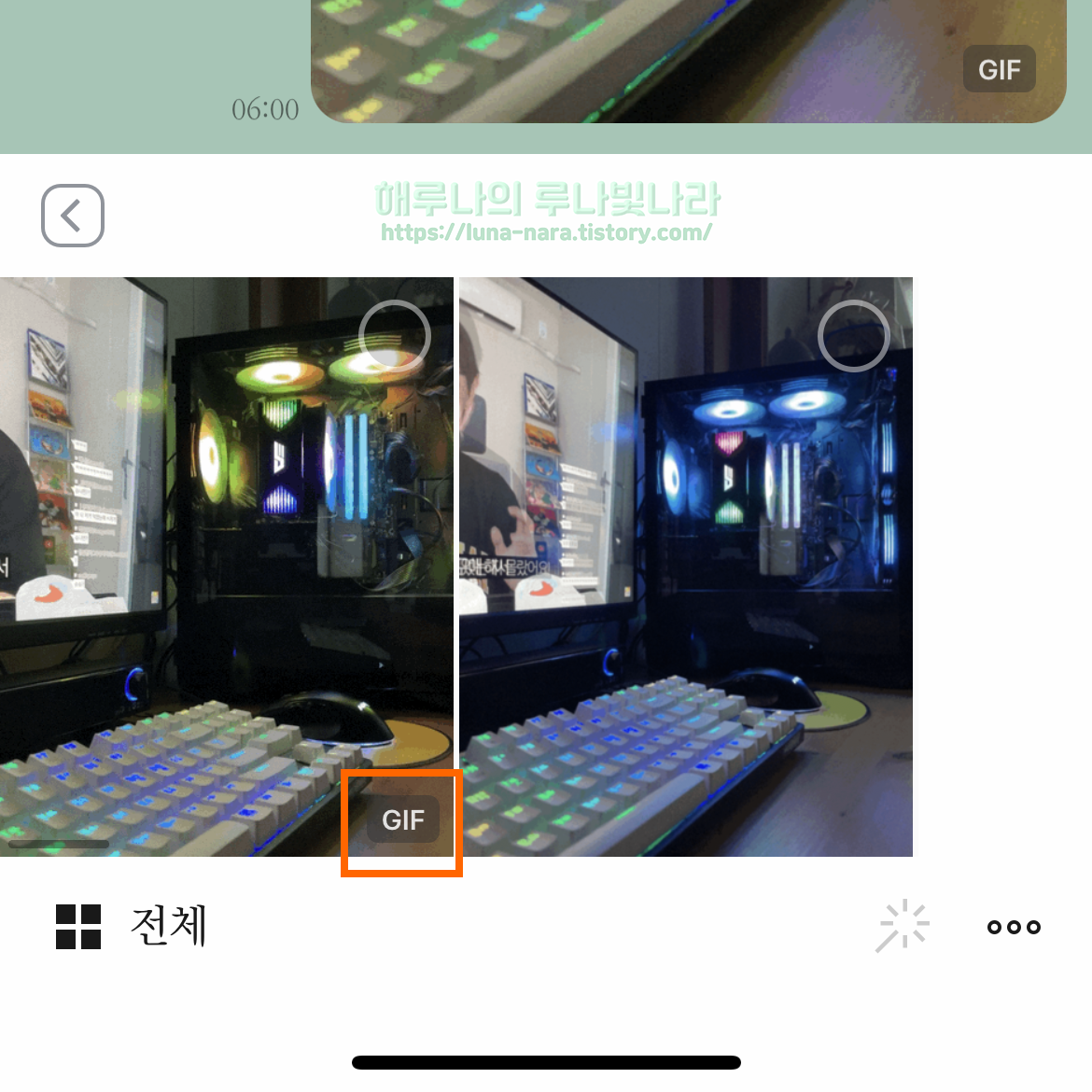
즉, 갤러리에서 루프 형식으로 변경하고 카카오톡 내에서 보내기를 할 때에는 일반 사진으로 뜨지만
갤러리에서 보내기 기능을 통해 라이브포토를 전송하게 되면 GIF로 변경되기 때문에 이를 다시 다운로드하면 GIF 형식으로 우리가 아는 '움짤'처럼 활용할 수 있습니다.
블로그를 할 때 움짤을 첨부하고 싶거나, 일상 속의 장면을 개인적으로 소장하고 싶을 때에는
아이폰의 기본 기능과 카톡 기능을 활용해서 간단하게 움짤을 만들어 쓸 수 있으니 알아두시면 좋을 겁니다.

'Freenote > Apple Life' 카테고리의 다른 글
| [팁] BHC 기프티콘 주문하는 법 (홈페이지/카카오톡) (0) | 2021.07.26 |
|---|




